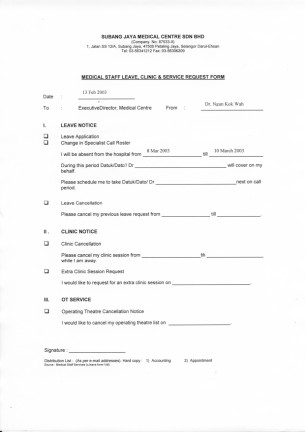
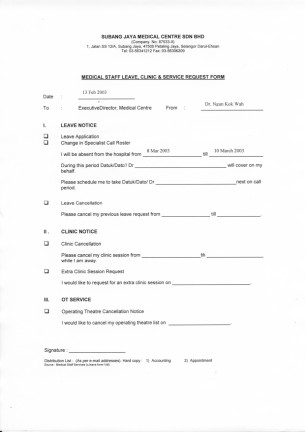
Often, we may need to fill up the staff leave form or clinic request form but are unable to do so because we are at home and have no copies of the leave form with us. Well fret no more, you can download them from here, print them out and fill them up the usual way.
New leave forms have been introduced and are now available for download. As before, they are presented in zip format. This time, there are only two formats available as the WordPro files seem to be virtually unused. The doc file is for Microsoft Word users and the rtf file is for all other users.
Good news, the new form is now also available in pdf format. When using the Word or rtf documents, the formatting of the form may be changed slightly depending on the application you are using and the options that you have chosen, sometimes to the extent that they become unuseable.
However, with the pdf file, these are but problems of the past. The formatting will always be correct regardless of the application or the Operating System you are using. If you don't have Adobe Acrobat Reader, your browser will normally inform you and suggest where you can download your own copy free of charge. You can download the reader here as well.
|
File type |
Filename |
|
Microsoft Word document |
|
|
Rich Text Format document |
|
| pdf document |
The easiest way to use the files are to,
Extract them (you may skip this step for the pdf file),
Open them in the application of your choice (when you double-click the pdf file, the appropriate reader should launch automatically),
Print them out, and
Then to fill them in using a typewriter or by hand. Filling up the forms from within your word processor is also possible but takes a bit more time and expertise.
There are 4 versions of the form. All 4 have been zipped, not for the smaller file size but for technical reasons. In any case, after downloading, they have to be unzipped before use. The last zip file contains all 4 files and is more convenient if you want more than any 1 file.
The first 3 versions are to be printed out and then filled out with a pen as usual. The last version is a Word document template, that you can open as a new document in Word, fill it up in your computer and print out out the filled up form. However, you will still need to manually tick the appropriate boxes and sign your name, of course.
|
File type |
Filename |
|
Microsoft Word document |
|
|
Lotus WordPro document |
|
|
Rich Text Format document |
|
|
Microsoft Word document template |
|
|
Zip file with all of the above 4 files |
The first 3 files should be downloaded into your usual document folder for the relevant application or project, unzipped, and then opened with the appropriate application as for any other document file. The rich text format file is for those who are not using Word or WordPro. Almost all full function word processors will be able to read this format. The Word template is a bit more tricky to handle (see below). Unfortunately, I don't have the appropriate tools to generate template files for the other two file types and so they will have to be filled in manually with pen..
First find out where your Template Files are normally kept.
To do so, click on Tools, Options, and them select the File Locations tab. Click once on User Templates and them click on the Modify... button at the bottom right. If the full file path is not displayed anywhere, click on the down arrow to the right of the selection box showing the word Template and note down the full file path.
In Windows 2000 or Windows XP, this will appear as something like,
C:\Documents and Settings\Username\Application
Data\Microsoft\Templates
In Windows 9x and Me, the path will be slightly different,
C:\WINDOWS\Profiles\Username\Application
Data\Microsoft\Templates
Once you know where to save the template, click on the link above and browse to the correct folder as noted above and save the file there. Remember to unzip the file.
To actually use the template
Launch Word.
Click on File, New.
If you are using Word 2002
Below the heading New from template on the right hand pane that appears, click on the file leave-sjmc-dr.dot. You may now start to edit your New document.
If the file name does not appear in the right hand pane because the template has not been used before or if it has not been in use for a long time
Click on General Templates.
Select the General tab if it is not already selected. Ensure that under the section Create New, Document is selected.
Double click on leave-sjmc-dr.dot and you're all ready to go.
If you are using a version of Word older than Word 2002.
Select the General tab if it is not already selected. Ensure that under the section Create New, Document is selected.
Double click on leave-sjmc-dr.dot and you're all ready to go.
When using the template, be careful not to alter the document except as explained below.
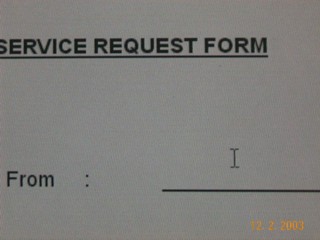
Fig 1 Blank space for
filling in name of applicant.
Click the form at approximately the position indicated by the cursor.
To fill in each relevant section of the form, right click about 3-5 mm above the line indicating the position to enter your data.
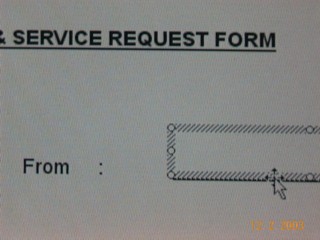
Fig. 2 A text box appears
above the line.
Note that sometimes, the cursor may not appear in the text box, as above.
A text box will appear. A blinking cursor may or may not appear in the text box. If there is no cursor, click again in the middle of the text box.
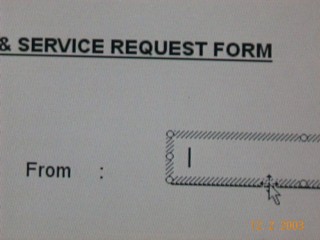
Fig. 3 Blinking cursor
appears in text box after
clicking again in the middle of the text box.
Type the required information into the text box. If the name is too long to fit, please use short forms or initials.
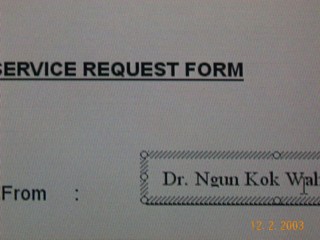
Fig. 4 Name typed into text box
Repeat the above process for each piece of data you need to enter.
Print out the form and you're done. If you want, you could even fax the form directly to Norlida but don't forget, you'll need to tick the appropriate check boxes and also include your signature into the form electronically before faxing it. Sorry, the details of how to do this are too complex to include here and you should attempt this only if you are fairly adept with Word.
If so desired, you may save the filled in form in the usual manner (Ctrl+S or File, Save/Save As). This serves as a record of your form which is very handy if you can't remember what was in the form you submitted or if there are any disputes as to what you submitted.
https://drsjmc.tripod.com/index.htm
Created:- 12 Feb 2003
Last Updated:- 14 May 2006
Author:- nkw